Μενού για εγγεγραμμένους χρήστες¶
Εφόσον έχετε συνδεθεί, βλέπετε πέντε επιλογές στο μενού:
Το CLARIN:EL portal: οδηγεί στη διαδικτυακή πύλη του CLARIN:EL, όπου μπορείτε να βρείτε πληροφορίες σχετικά με το δίκτυο, νέα και ανακοινώσεις, σχετικές παρουσιάσεις και βιβλιογραφία,
Το Dashboard: οδηγεί στον προσωπικό σας πίνακα ελέγχου, που χρησιμεύει ως σημείο πρόσβασης για το περιβάλλον τεκμηρίωσης και ανάρτησης πόρων 1, τους πόρους που έχετε δημιουργήσει, τις εργασίες σας και τις εργασίες επεξεργασίας που έχετε ζητήσει.
Το Help: οδηγεί στις οδηγίες χρήσης της υποδομής (το παρόν εγχειρίδιο), όπου μπορείτε να μάθετε πώς να πλοηγείστε, να δημιουργείτε και να διαχειρίζεστε πόρους κλπ.,
Το Όνομα σας: οδηγεί στο προφίλ σας, το οποίο μπορείτε να επεξεργαστείτε.
Το Exit: οδηγεί σε αποσύνδεση από την υποδομή.
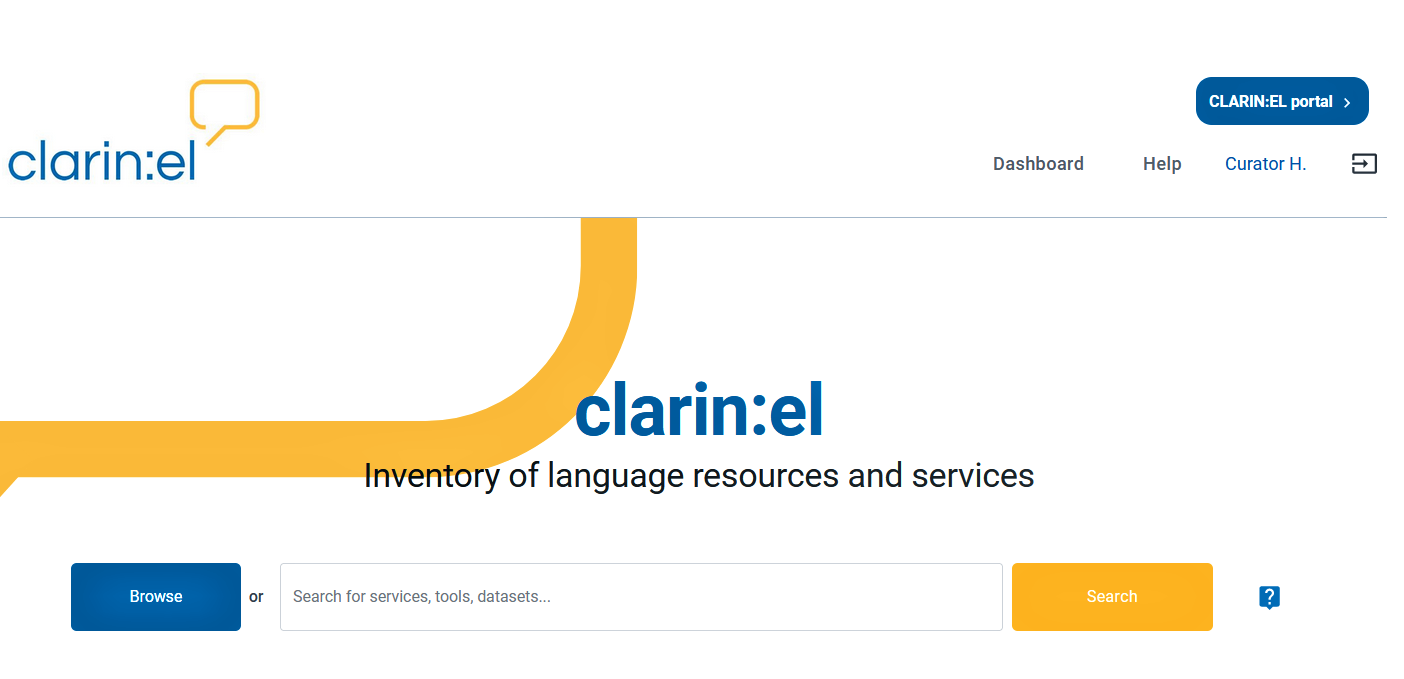
- 1
Οι αγγλικοί όροι που αναφέρονται στο περιβάλλον τεκμηρίωσης και ανάρτησης πόρων (metadata editor και editor) χρησιμοποιούνται εναλλακτικά χωρίς διαφορά στη σημασία.
Dashboard (Πίνακας ελέγχου)¶
Το Dashboard λειτουργεί τόσο ως σελίδα επισκόπησης των δραστηριοτήτων σας (μπορείτε να βρείτε πληροφορίες σχετικά με τους πόρους σας, τις εργασίες, τις εργασίες επεξεργασίας που έχετε ζητήσει) όσο και ως σημείο εισόδου στο περιβάλλον τεκμηρίωσης και ανάρτησης πόρων και στο μητρώο ροών εργασίας για την επεξεργασία πόρων. Όπως φαίνεται παρακάτω, ο πίνακας ελέγχου χωρίζεται σε εννέα διαφορετικά τμήματα. Τα τμήματα 2 και 7-9 είναι ελαφρώς διαφορετικά ανάλογα με τον ρόλο του κάθε χρήστη.
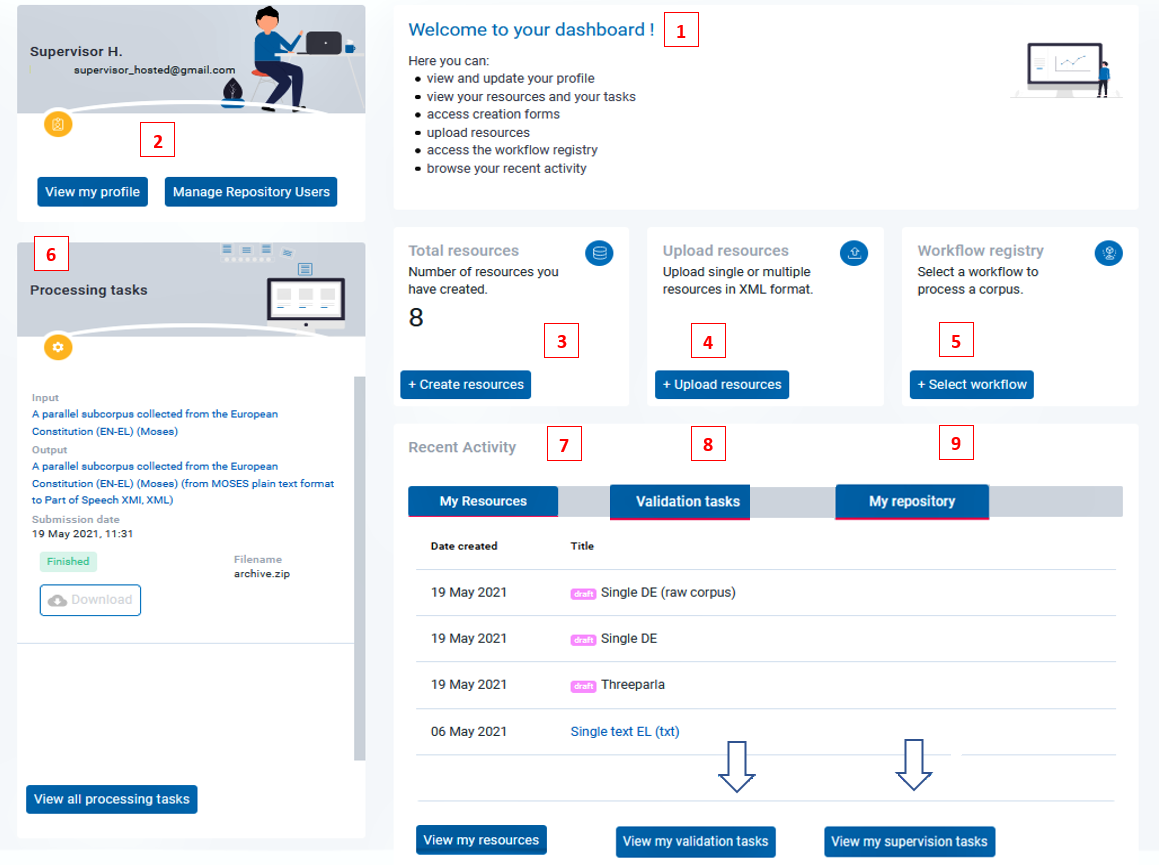
Πρακτική συμβουλή
Δείτε εδώ πώς φαίνεται ο πίνακας ελέγχου για τον επιμελητή (curator), τον επικυρωτή (validator) και τον υπεύθυνο αποθετηρίου (supervisor).
1. Welcome (Καλώς Ήρθατε)¶
Αυτό το τμήμα περιέχει πληροφορίες για το τι μπορείτε να κάνετε στον πίνακα ελέγχου.
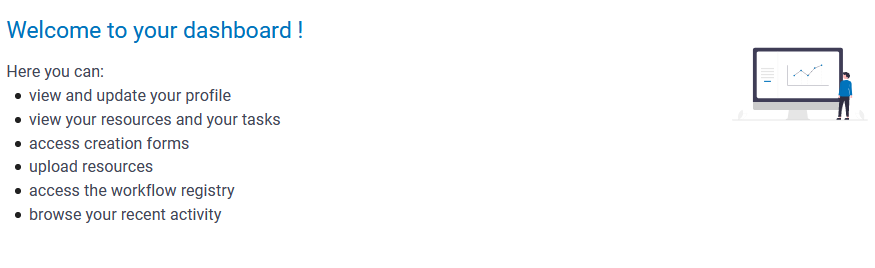
2. Profile (Προφίλ)¶
Το δεύτερο τμήμα είναι αφιερωμένο στο προφίλ σας. Για τους υπεύθυνους αποθετηρίων υπάρχει μια επιπλέον λειτουργικότητα, η Manage Repository Users (Διαχείριση Χρηστών Αποθετηρίου), όπως φαίνεται παρακάτω.
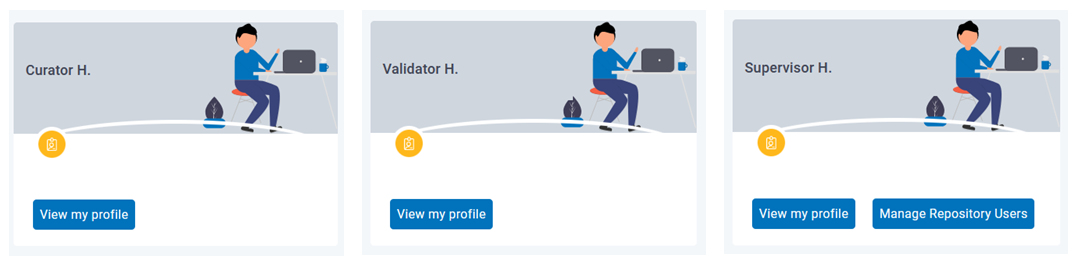
Αν κάνετε κλικ στο View my profile (Προβολή του προφίλ μου), θα μεταφερθείτε σε μια νέα σελίδα.
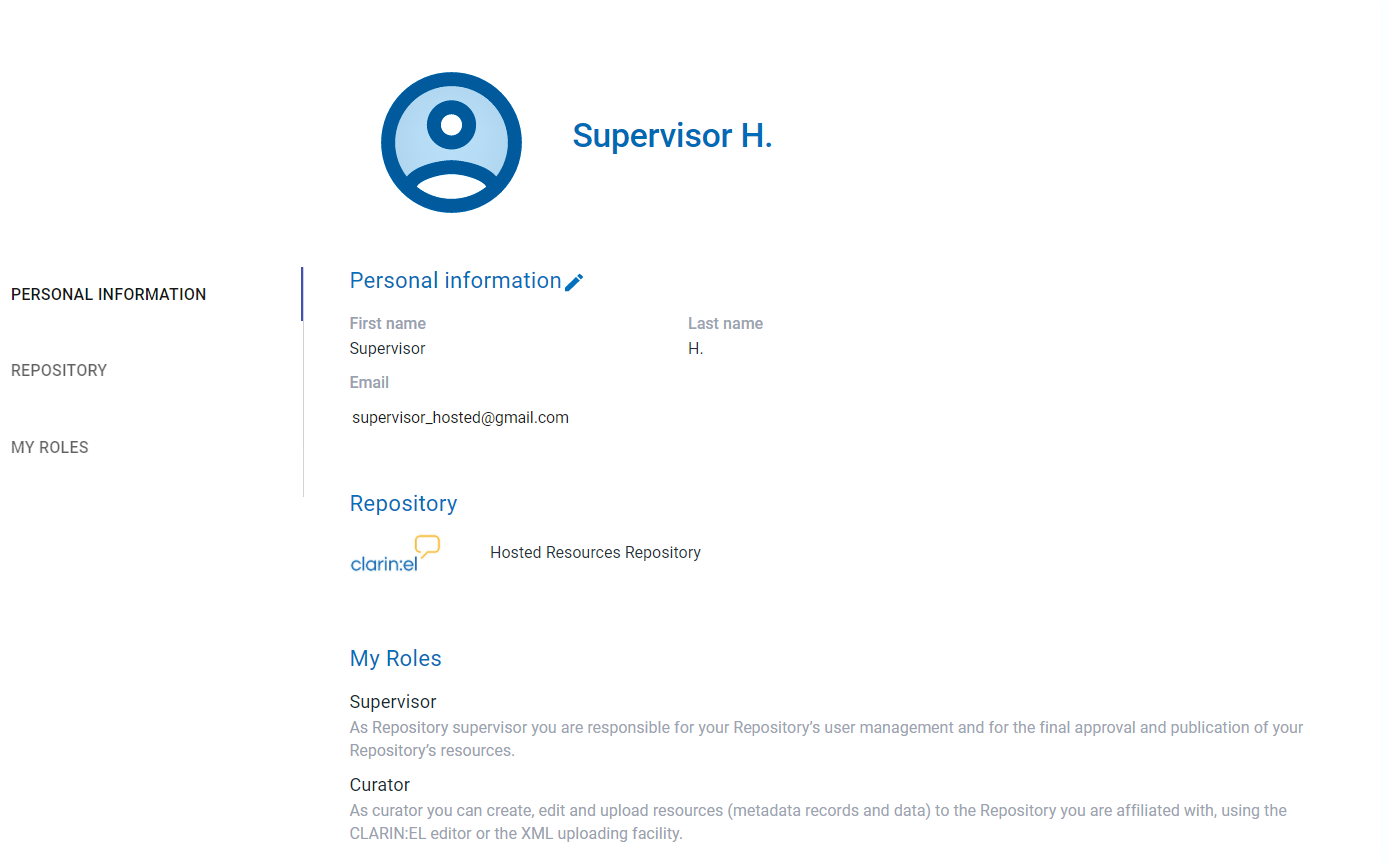
Ορισμένα από τα προσωπικά σας στοιχεία είναι επεξεργάσιμα 2. Κάντε κλικ στο μολύβι δίπλα στην επικεφαλίδα Personal information (Προσωπικά στοιχεία) και θα μεταφερθείτε σε μια νέα σελίδα όπου μπορείτε να επιμεληθείτε τα στοιχεία σας. Στη συνέχεια αποθηκεύστε τις αλλαγές σας.
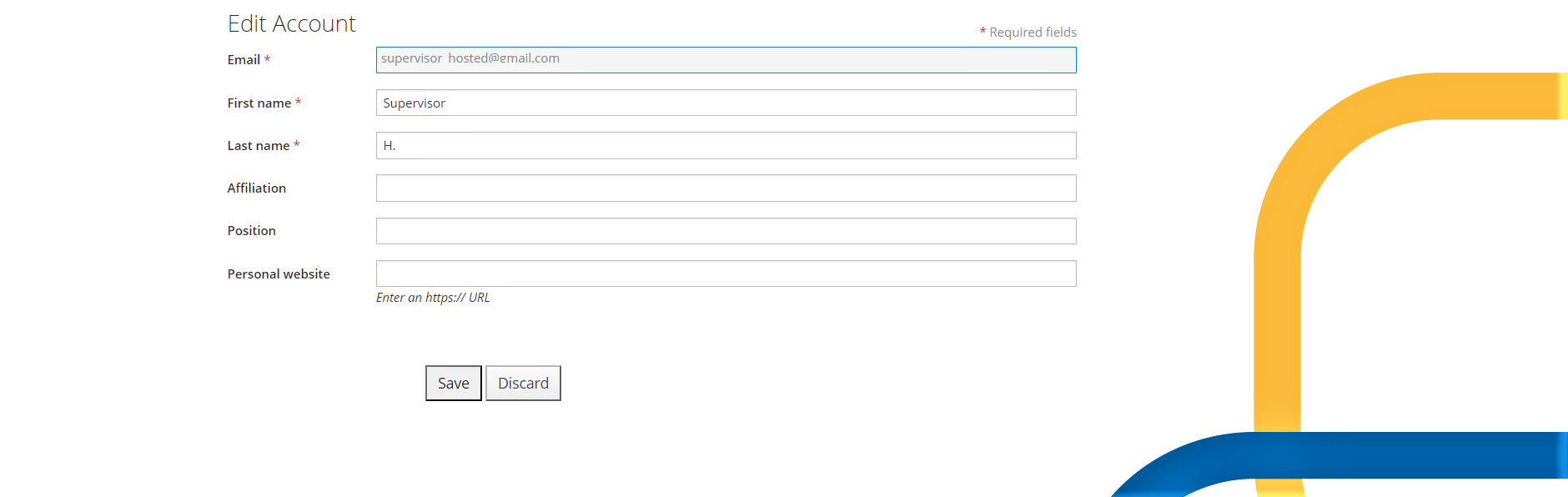
- 2
Δεν μπορείτε να αλλάξετε το αποθετήριο το οποίο εμφανίζεται καθώς η σύνδεση σας με αυτό γίνεται αυτόματα κατά την εγγραφή σας. Δεν μπορείτε, επίσης, να μεταβάλλετε τους ρόλους που έχετε καθώς αυτοί σας έχουν ανατεθεί από τον υπεύθυνο του αποθετηρίου.
User management (Διαχείριση χρηστών)¶
Προσοχή
Η λειτουργικότητα αυτή εμφανίζεται μόνο για τους υπεύθυνους αποθετηρίων.
Κάνοντας κλικ στο Manage Repository Users (Διαχείριση Χρηστών Αποθετηρίου), θα μεταφερθείτε σε μια σελίδα όπου εμφανίζονται όλοι οι χρήστες του αποθετηρίου σας. Εκεί μπορείτε να εντοπίσετε οποιονδήποτε χρήστη χρησιμοποιώντας το πλαίσιο αναζήτησης στο επάνω μέρος. Μόλις τον/την βρείτε, επιλέξτε το πλαίσιο στα αριστερά του ονόματος.
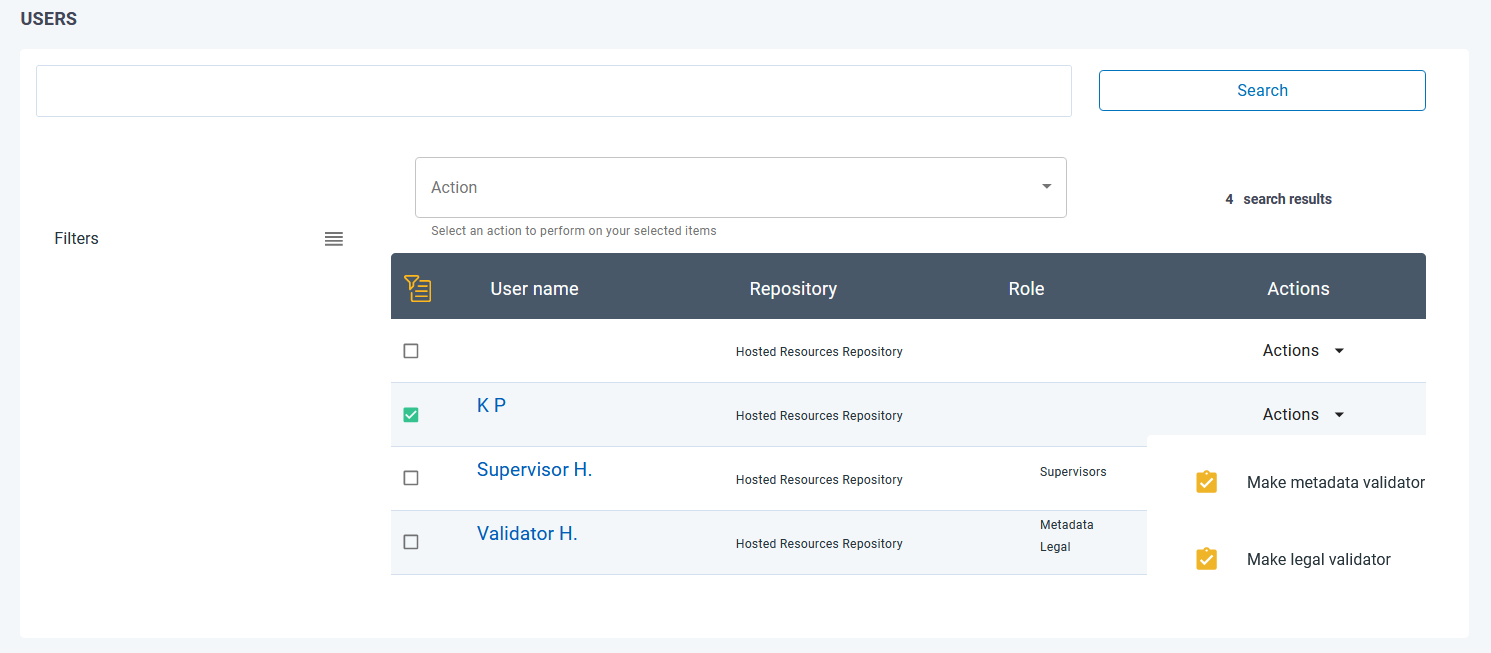
Στη συνέχεια, μπορείτε να διαλέξετε εάν θέλετε να δώσετε στον χρήστη δικαιώματα Legal Validator (Επικυρωτής νομικών θεμάτων) ή δικαιώματα Metadata Validator (Επικυρωτής μεταδεδομένων). Μπορείτε να κάνετε τις ίδιες ενέργειες και από το πλαίσιο (Action) που βρίσκεται πάνω από τη λίστα των χρηστών. Όποια και αν είναι η απόφασή σας, θα εμφανιστεί ένα νέο παράθυρο που θα σας ζητήσει να την επιβεβαιώσετε.
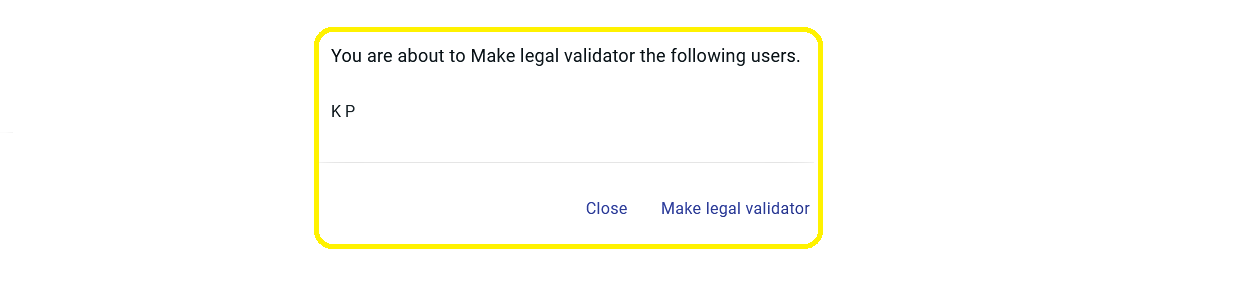
Κάνοντας κλικ στο Make legal validator δίνετε στον επιλεγμένο χρήστη τον συγκεκριμένο ρόλο.
3. Create resources (Δημιουργία πόρων)¶
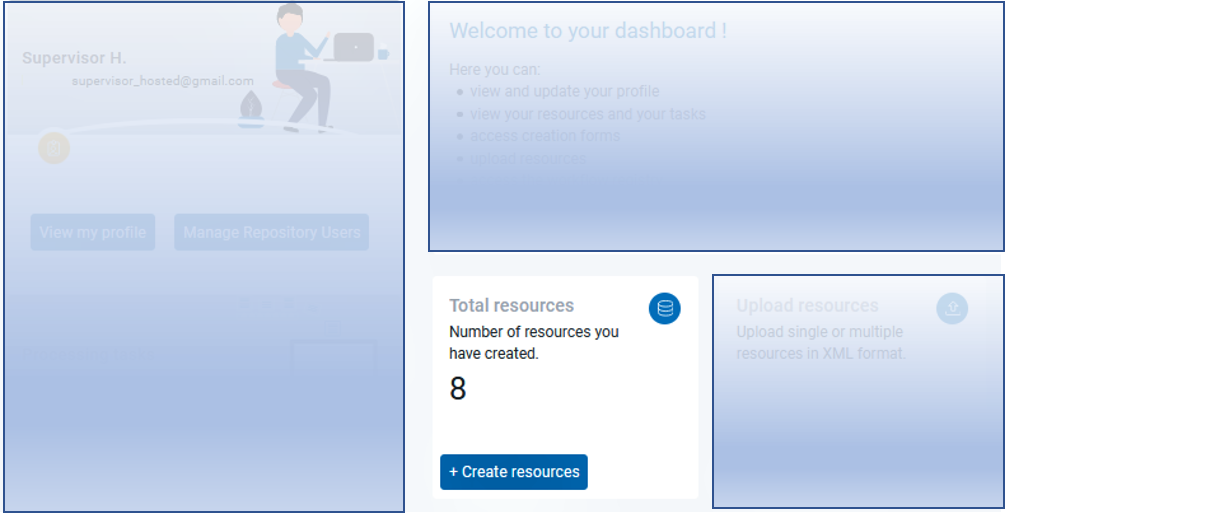
Σε αυτό το τμήμα βλέπετε το σύνολο των πόρων που έχετε δημιουργήσει, αλλά όχι τους ίδιους τους πόρους 3. Κάνοντας κλικ στο + Create resources (Δημιουργία πόρων), μεταφέρεστε σε μια νέα σελίδα όπου θα επιλέξετε τον τύπο του πόρου που θέλετε να δημιουργήσετε.
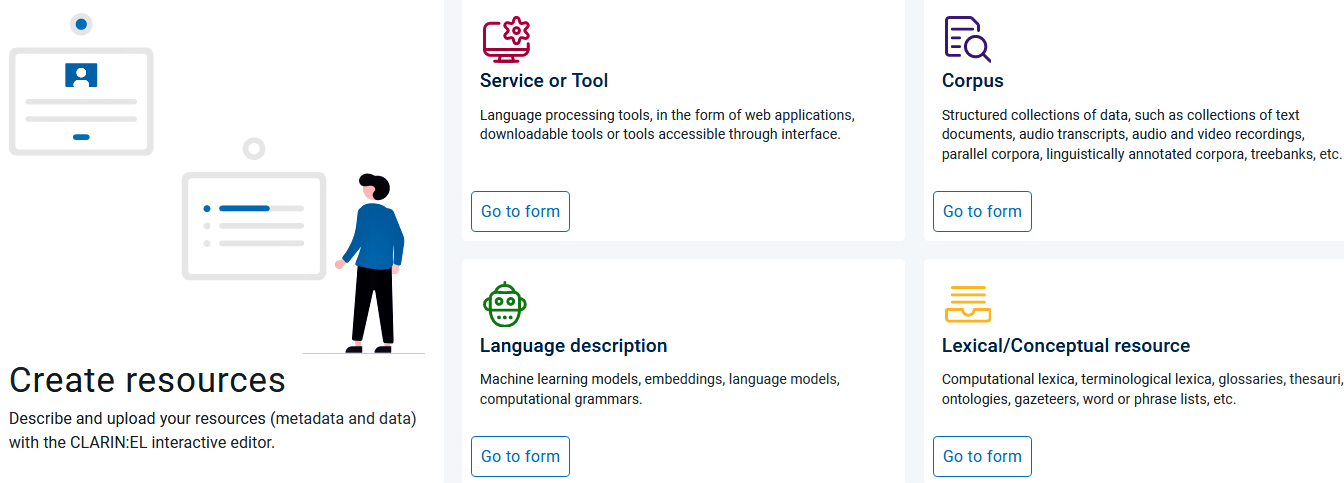
Προτού μεταβείτε στο περιβάλλον τεκμηρίωσης και ανάρτησης πόρων κάνοντας κλικ στο Go to Form (Μετάβαση στη φόρμα) , δείτε για:
ένα σώμα κειμένων,
ένα εργαλείο,
έναν λεξικό/εννοιολογικό πόρο, ή
μία γλωσσική περιγραφή,
ποια είναι τα υποχρεωτικά μεταδεδομένα του σχήματος που θα κληθείτε να συμπληρώσετε.
- 3
Το τμήμα που τιτλοφορείται My resources (oι πόροι μου) περιέχει όλους τους πόρους που έχετε δημιουργήσει.
4. Upload resources (Μεταφόρτωση πόρων)¶
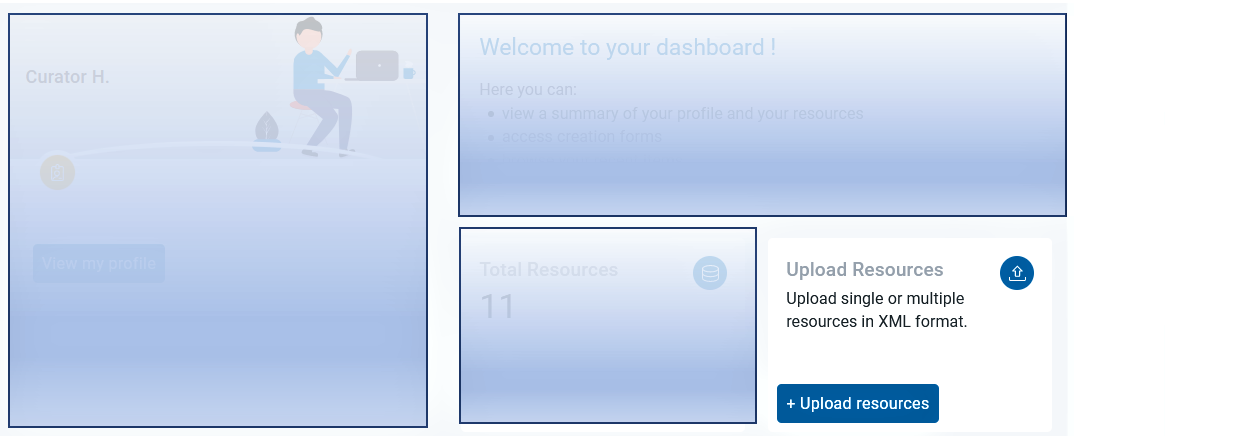
Μπορείτε να κάνετε κλικ στο + Upload resources (Μεταφόρτωση πόρων) αν έχετε ήδη μια (ή περισσότερες) περιγραφές μεταδεδομένων σε μορφή XML. Θα εμφανιστεί ένα νέο παράθυρο με διάφορες επιλογές. Διαβάστε περισσότερα εδώ.
5. Select workflow (Επιλογή ροής εργασίας)¶
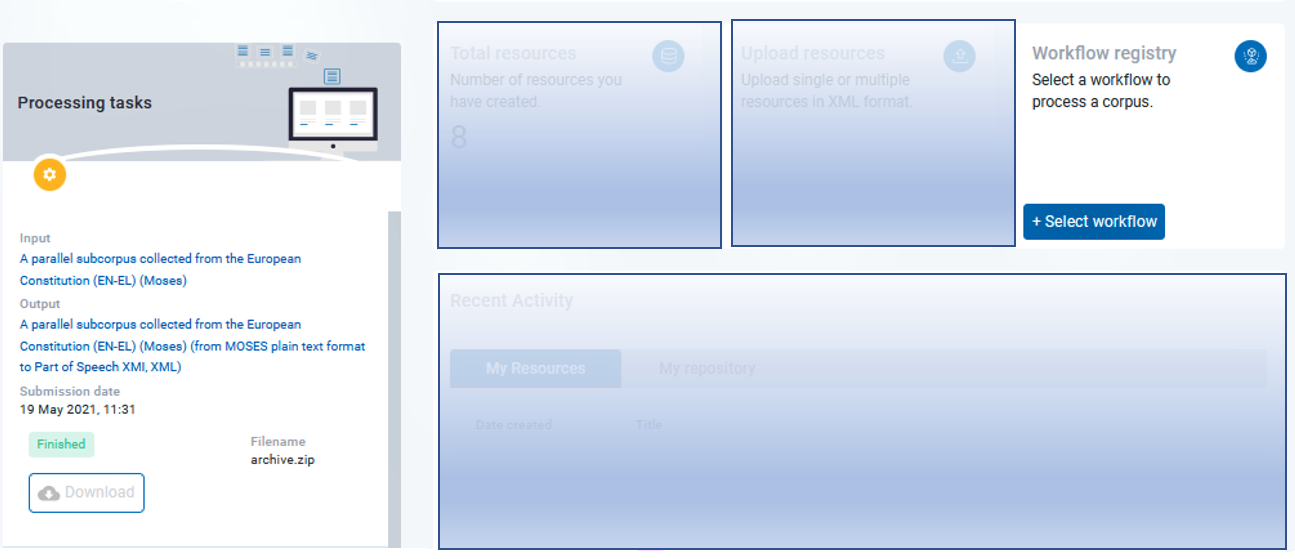
Κάνοντας κλικ στο + Select workflow (Επιλογή ροής εργασίας) μεταφέρεστε στο μητρώο όπου υπάρχουν όλες οι ροές εργασίας (workflows) που υλοποιούν λειτουργίες (functions) επεξεργασίας φυσικής γλώσσας. Δείτε εδώ ποιες είναι αυτές.
6. Processing Tasks (Εργασίες επεξεργασίας)¶
Σε αυτό το τμήμα μπορείτε να δείτε τόσο τις εργασίες επεξεργασίας που έχετε ζητήσει να γίνουν (πάνω σε σώματα κειμένων διαθέσιμα από την υποδομή ή δικά σας) όσο και τα αποτελέσματα των εργασιών αυτών, τα οποία, εάν έχει ολοκληρωθεί επιτυχώς η επεξεργασία, μπορείτε να τα καταφορτώσετε.
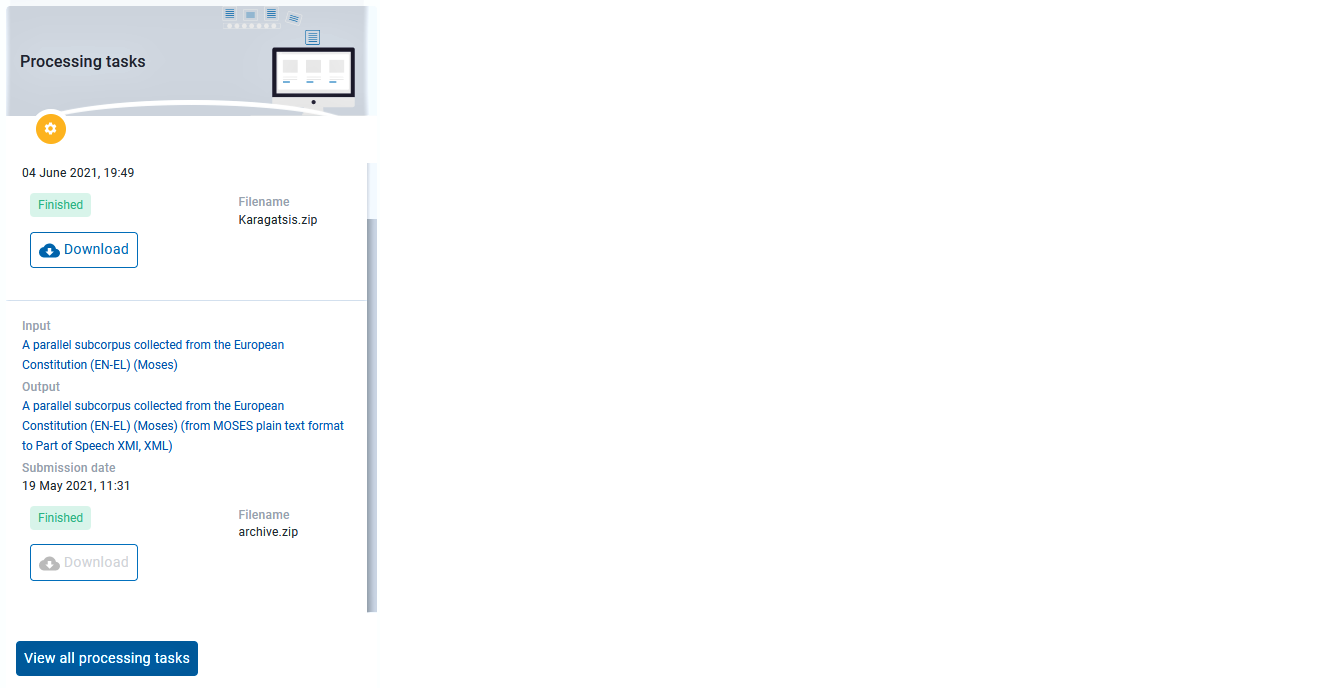
Πατώντας το View all processing tasks (Προβολή όλων των εργασιών επεξεργασίας) μεταφέρεστε σε μία σελίδα που περιέχει το σύνολο των εργασιών που κατά καιρούς έχετε ζητήσει.

Οι εργασίες σας παρουσιάζονται σε έναν πίνακα που χωρίζεται νοητά σε έξι τμήματα:
στο πρώτο, εμφανίζεται το όνομα του πόρου μόνο εφόσον ο πόρος αυτός ανήκει στα επεξεργάσιμα σώματα κειμένων που προσφέρονται από το CLARIN:EL (αν έχετε μεταφορτώσει δικό σας σύνολο δεδομένων για επεξεργασία, η στήλη παραμένει κενή),
στο δεύτερο, είναι το όνομα του συμπιεσμένου αρχείου (κάθε ένα από τα επεξεργάσιμα σώματα κειμένων της υποδομής περιέχεται σε ένα αρχείο που ονομάζεται archive.zip),
στο τρίτο, παρουσιάζεται το όνομα του πόρου όπως προκύπτει μετά την επεξεργασία (και πάλι αν μεταφορτώσατε δικό σας σύνολο δεδομένων, η στήλη αυτή παραμένει κενή),
στο τέταρτο, είναι η ημερομηνία κατά την οποία υποβάλατε την εργασία,
στο πέμπτο, φαίνεται το στάδιο στο οποίο βρίσκεται η εργασία σας, και
στο έκτο, βρίσκεται το κουμπί που μπορείτε να πατήσετε για να καταφορτώσετε τα επεξεργασμένα αρχεία.
7. My resources (Οι πόροι μου)¶
Σε αυτό το τμήμα εμφανίζονται όλοι οι πόροι που έχετε δημιουργήσει είτε χρησιμοποιώντας το περιβάλλον τεκμηρίωσης και ανάρτησης πόρων της υποδομής είτε μεταφορτώνοντας αρχεία μεταδεδομένων XML.
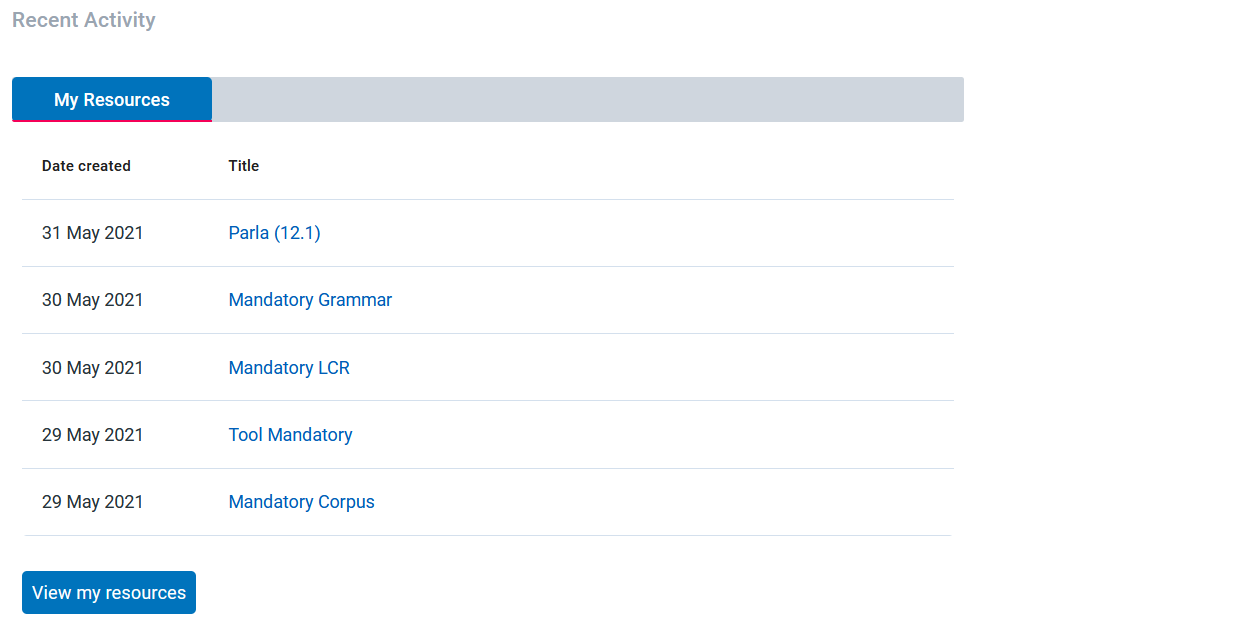
Μπορείτε να επιλέξετε έναν πόρο πατώντας πάνω στο όνομά του ή, αν θέλετε να έχετε μια επισκόπηση όλων των πόρων, να κάνετε κλικ στο View my resources (Προβολή των πόρων μου).
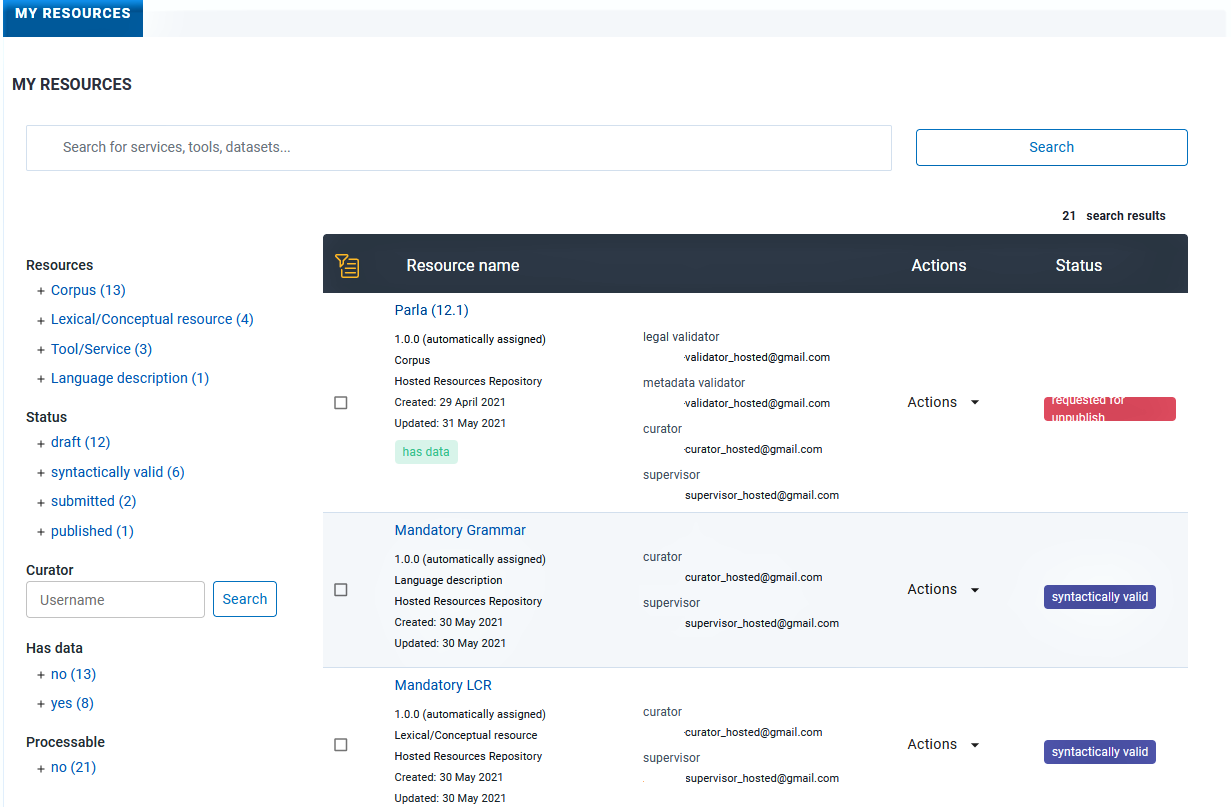
Σε αυτή τη σελίδα, στα αριστερά, υπάρχουν φίλτρα για να σας βοηθήσουν να ταξινομήσετε τους πόρους ανάλογα με τον τύπο (resource), το στάδιο στο οποίο βρίσκονται (status), το αν συνοδεύονται από μεταφορτωμένα αρχεία (has data) ή αν είναι επεξεργάσιμοι (processable). Μπορείτε να εφαρμόσετε όσα φίλτρα θέλετε και στη συνέχεια να κάνετε εκκαθάριση (clear all filters) πατώντας το αντίστοιχο κουμπί στο πάνω μέρος της σελίδας (δείτε την αμέσως επόμενη εικόνα).
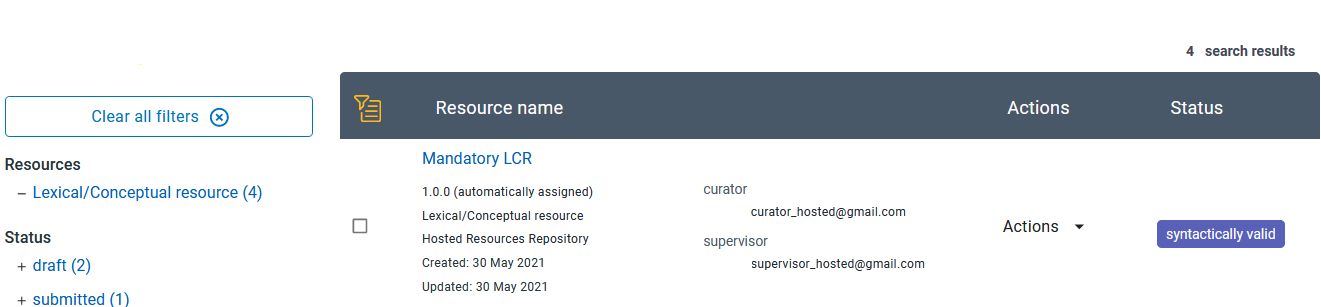
Σημείωση
Ως υπεύθυνος αποθετηρίου θα δείτε επίσης ένα πλαίσιο αναζήτησης για επιμελητές. Χρησιμοποιήστε το email ενός επιμελητή για να βρείτε μόνο τους πόρους που έχει δημιουργήσει.
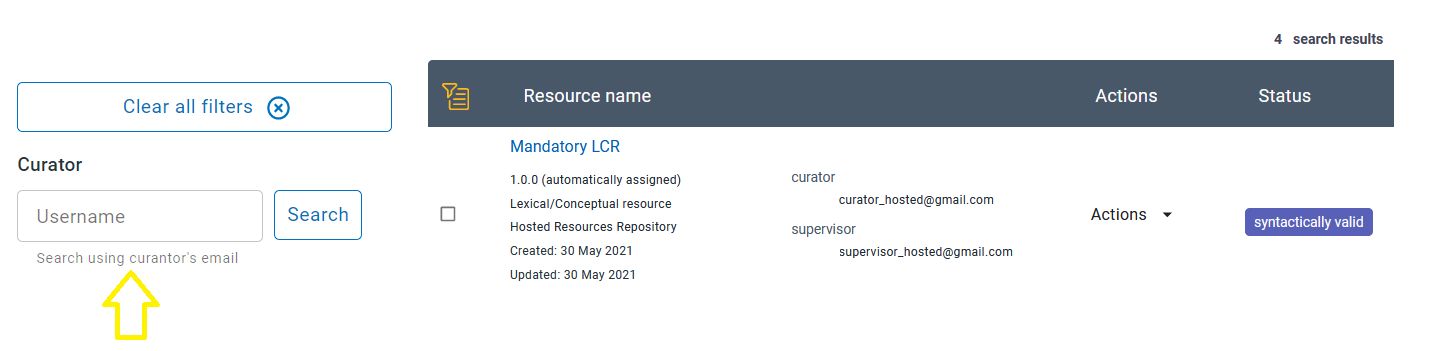
Όπως μπορείτε να δείτε, κάθε πόρος καταλαμβάνει μια σειρά που χωρίζεται νοητά σε τέσσερα τμήματα:
στο πρώτο, παρέχονται κάποιες βασικές πληροφορίες για τον πόρο,
στο δεύτερο, εμφανίζεται το όνομα του επιμελητή, του υπεύθυνου αποθετηρίου και του επικυρωτή (αν ο πόρος έχει επικυρωθεί),
στο τρίτο, υπάρχει ένα κουμπί για τις διαθέσιμες ενέργειες, και
στο τέταρτο φαίνεται το στάδιο στο οποίο ο πόρος βρίσκεται.
Εάν επιθυμείτε να μάθετε περισσότερα σχετικά με τις ενέργειες που γίνονται σε έναν πόρο, ανατρέξτε στην ενότητα Διαχείριση πόρων.
8. Validation tasks (Εργασίες επικύρωσης)¶
Προσοχή
Το τμήμα αυτό εμφανίζεται μόνο για τους επικυρωτές.
Εδώ μπορείτε να δείτε όλους τους πόρους που σας έχουν ανατεθεί για επικύρωση. Μπορείτε να επιλέξετε έναν πόρο πατώντας πάνω στο όνομά του και θα μεταφερθείτε στη σελίδα του. Σε περίπτωση που έχετε ήδη επικυρώσει αυτόν τον πόρο, ένα αναδυόμενο μήνυμα θα σας ενημερώσει ότι δεν έχετε πλέον δικαιώματα σε αυτόν.
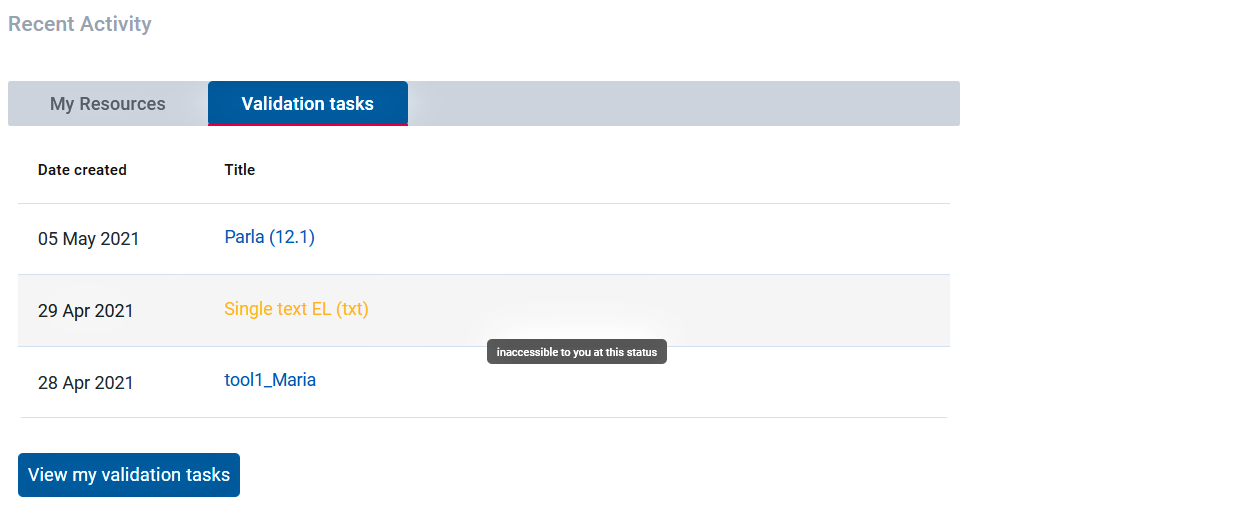
Εάν επιθυμείτε να έχετε μια επισκόπηση όλων των πόρων που σας έχουν ανατεθεί για επικύρωση (είτε η επικύρωση έχει γίνει είτε όχι), μπορείτε να κάνετε κλικ στο View my validation tasks (Προβολή των εργασιών επικύρωσής).
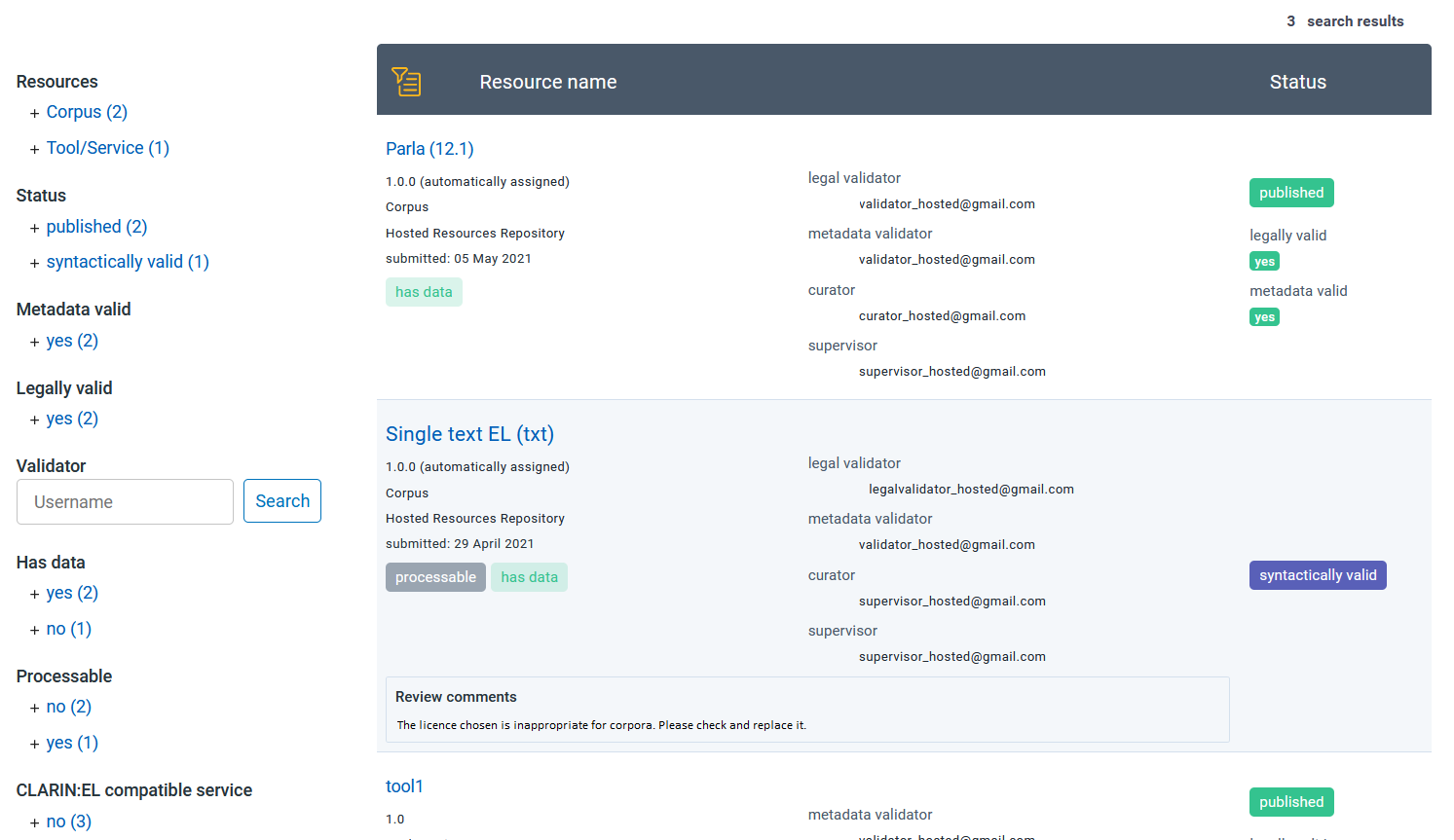
Σε αυτή τη σελίδα, στα αριστερά, υπάρχουν φίλτρα για να σας βοηθήσουν να ταξινομήσετε τους πόρους. Μπορείτε να εφαρμόσετε όσα φίλτρα θέλετε και στη συνέχεια να κάνετε εκκαθάριση (clear all filters) πατώντας το κουμπί πάνω από αυτά.
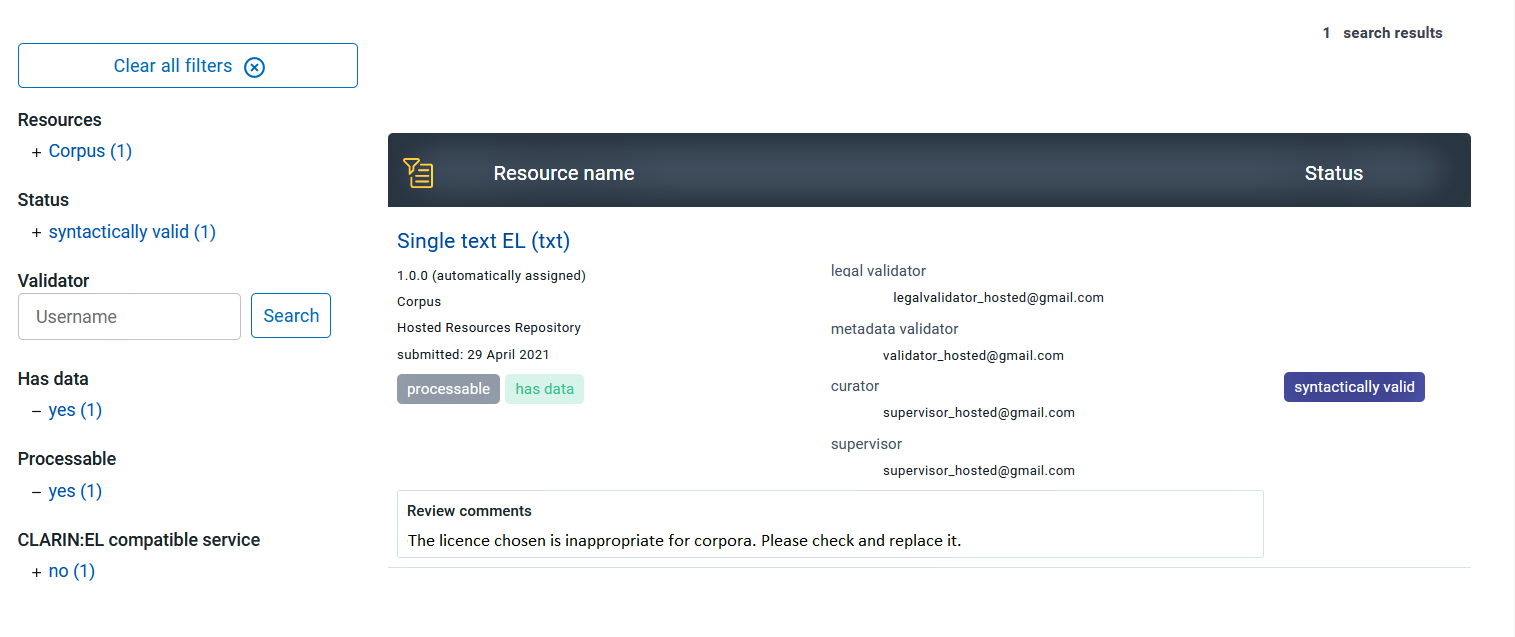
Όπως μπορείτε να δείτε, κάθε πόρος καταλαμβάνει μια γραμμή που χωρίζεται νοητά σε τρία τμήματα:
στο πρώτο, παρέχονται κάποιες βασικές πληροφορίες για τον πόρο,
στο δεύτερο, εμφανίζονται τα ονόματα του επιμελητή, του υπεύθυνου αποθετηρίου και των επικυρωτών, και
στο τρίτο, φαίνεται το στάδιο στο οποίο ο πόρος βρίσκεται. Εδώ εμφανίζεται επίσης η πληροφορία για το αν ο πόρος έχει επικυρωθεί (από τον Επικυρωτή νομικών θεμάτων ή/και τον Επικυρωτή μεταδεδομένων).
Επιπλέον, υπάρχει ένα πλαίσιο με τα σχόλια του κάθε επικυρωτή, αν έχουν γίνει. Μπορείτε να δείτε εδώ πώς γίνεται η επικύρωση ενός πόρου.
9. My repository (Το αποθετήριό μου)¶
Προσοχή
Το τμήμα αυτό εμφανίζεται μόνο για τους υπεύθυνους αποθετηρίων.
Αυτό το τμήμα περιέχει όλους τους πόρους του αποθετηρίου σας, ανεξάρτητα από το ποιος τους έχει δημιουργήσει. Αν θέλετε να δείτε τους πόρους που έχετε δημιουργήσει εσείς, πρέπει να κάνετε κλικ στο My resources (Οι πόροι μου).
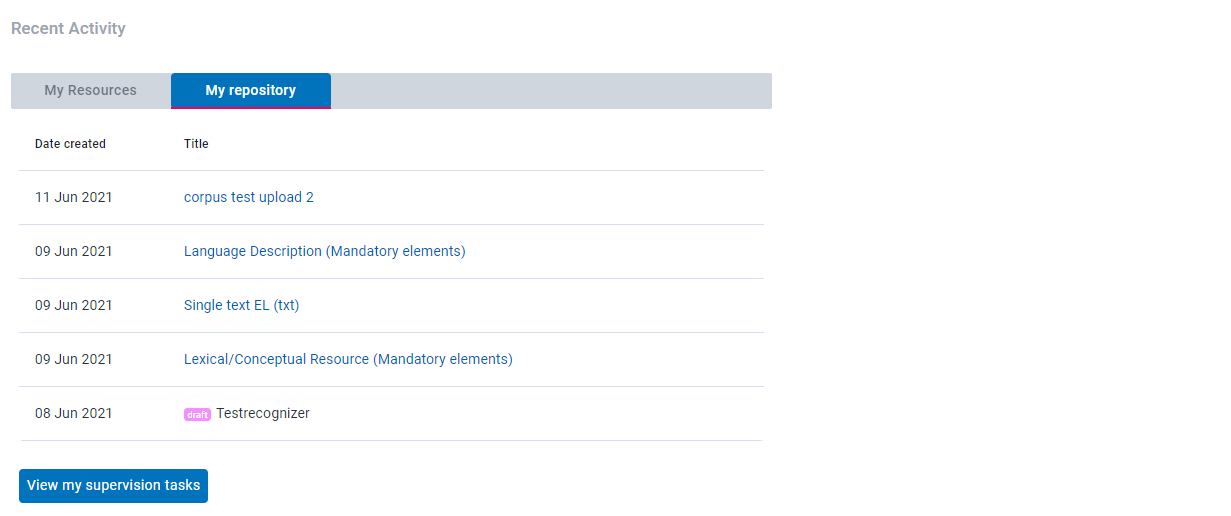
Μπορείτε είτε να επιλέξετε έναν πόρο πατώντας στο όνομά του είτε, αν θέλετε να έχετε μια επισκόπηση όλων των πόρων στο αποθετήριό σας, να κάνετε κλικ στο View my supervision tasks (Προβολή των εργασιών που επιβλέπω). Σε αυτή τη σελίδα, στα αριστερά, υπάρχουν φίλτρα για να σας βοηθήσουν να ταξινομήσετε τους πόρους ανάλογα με τον τύπο (resource), το στάδιο στο οποίο βρίσκονται (status), το αν συνοδεύονται από μεταφορτωμένα αρχεία (has data) κλπ. τους. Μπορείτε να εφαρμόσετε όσα φίλτρα θέλετε και στη συνέχεια να κάνετε εκκαθάριση (clear all filters) πατώντας το κουμπί πάνω από αυτά. Στην παρακάτω εικόνα εμφανίζονται μόνο οι πόροι για τους οποίους πρέπει να οριστεί επικυρωτής (με βάση το σχετικό φίλτρο).
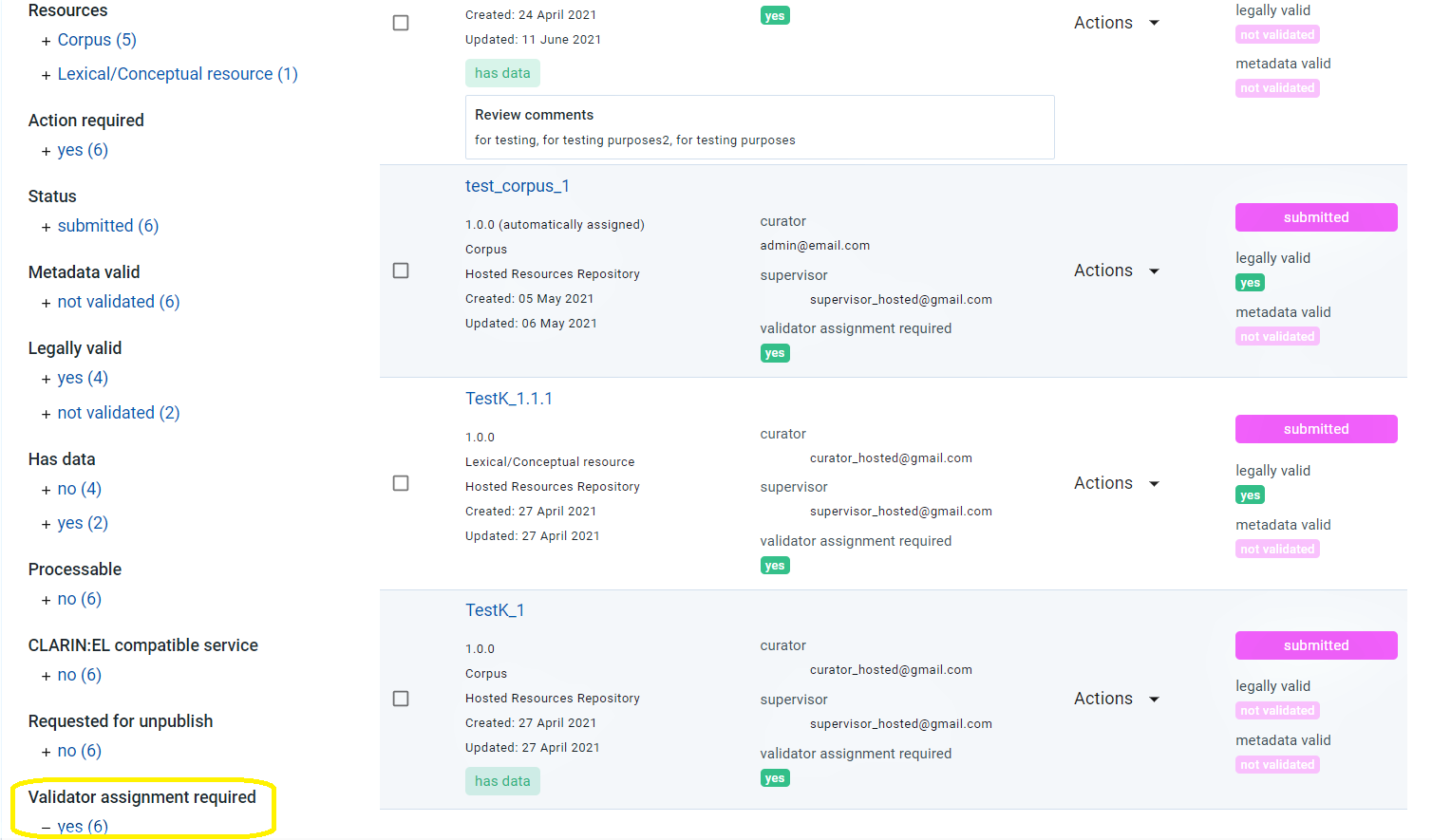
Όπως μπορείτε να δείτε, κάθε πόρος καταλαμβάνει μια σειρά που χωρίζεται νοητά σε τέσσερα τμήματα:
στο πρώτο, παρέχονται κάποιες βασικές πληροφορίες για τον πόρο,
στο δεύτερο, παρουσιάζονται τα ονόματα του επιμελητή, του υπεύθυνου αποθετηρίου και του επικυρωτή (αν ο πόρος έχει επικυρωθεί),
στο τρίτο, υπάρχει ένα κουμπί για τις διαθέσιμες ενέργειες, και
στο τέταρτο φαίνεται το στάδιο στο οποίο ο πόρος βρίσκεται και αν έχει επικυρωθεί ή όχι.
Εάν επιθυμείτε να μάθετε περισσότερα σχετικά με τις ενέργειες που γίνονται σε έναν πόρο, ανατρέξτε στην ενότητα Διαχείριση πόρων.
Help (Βοήθεια)¶
Αυτός ο σύνδεσμος σας οδηγεί στο παρόν εγχειρίδιο όπου δίνονται πληροφορίες σχετικά με τους πόρους, τους χρήστες, τα δικαιώματα και τις διαδικασίες. Μπορείτε να αναζητήσετε ένα συγκεκριμένο θέμα που σας ενδιαφέρει χρησιμοποιώντας το πλαίσιο αναζήτησης (που βρίσκεται στο πάνω δεξιά μέρος της σελίδας) ή να περιηγηθείτε στα διάφορα κεφάλαια και τις ενότητες.
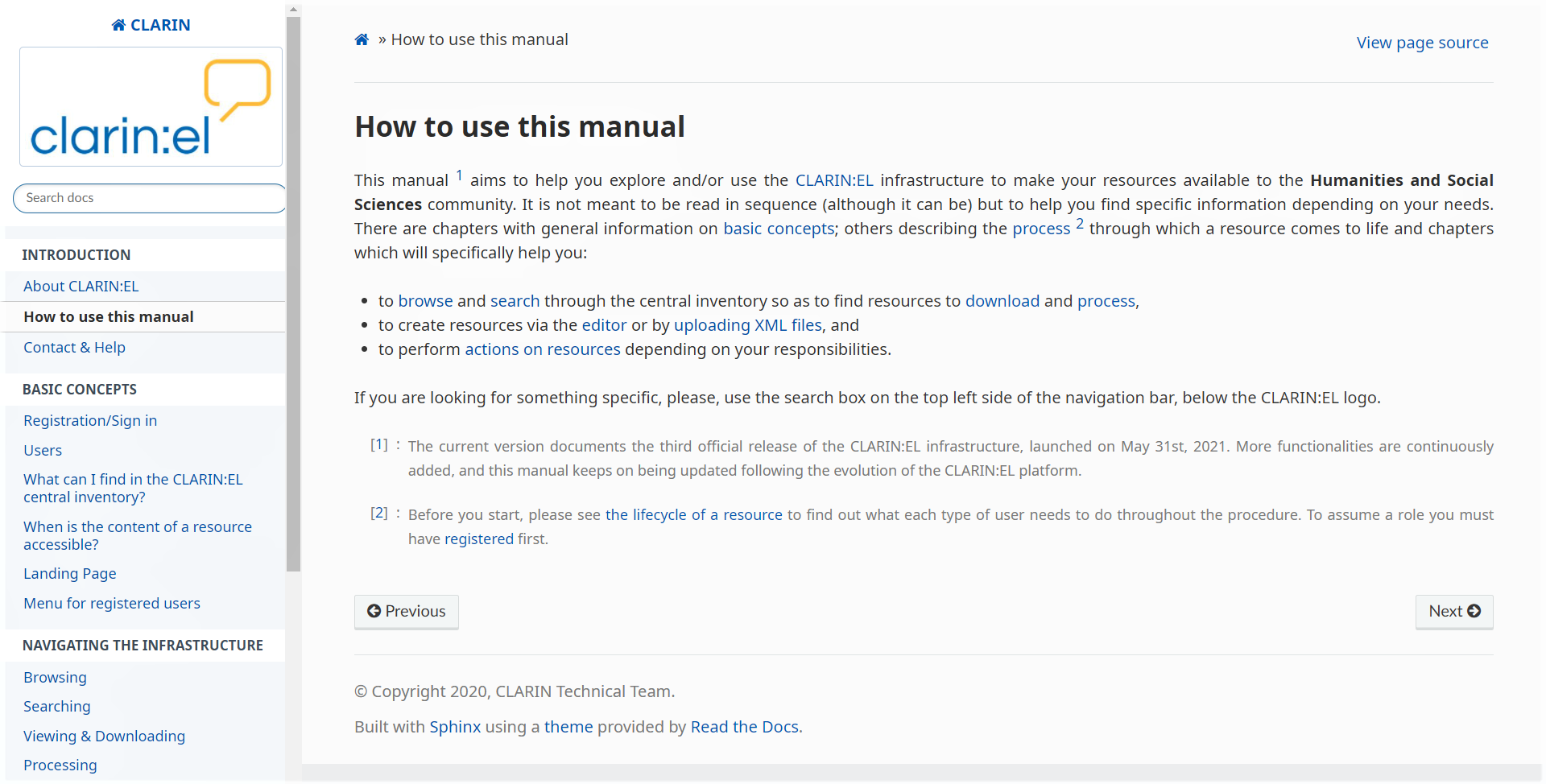
Exit (Έξοδος)¶
Εάν θέλετε να αποσυνδεθείτε, κάντε κλικ σε αυτό το εικονίδιο.